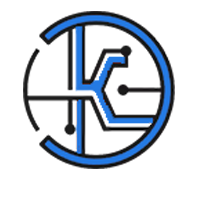如何安装Windows 8
Windows 8 是较新版本的 Windows,它增加了一些新的特性,其中包括可用于触摸屏设备的界面。购买 Windows 8 后,你将能够下载该操作系统,并把程序安装到计算机上。参考本文所介绍的方法,了解如何购买、安装以及设置 Windows 8。
1、查看本文下方的来源部分并点击在 URL 中包括”purchase”的 Microsoft Windows 链接。
2、进入标题为”购买 Windows 8″部分,并点击”购买 Windows”链接。
3、在登录页面加载后点击”开始”。你的计算机将安装 Windows 8 升级助手,在它的引导下,你将能为你的计算机购买 Windows 8。
4、按照 Windows 8 升级助手的指引和提示进行。升级助手将要求你输入姓名和信用卡信息,并为你提供收据以及 Windows 8 的产品密钥。
记下产品密钥,你将在安装 Windows 8 时需要用到该信息。5、在升级助手提供产品密钥后点击”下一步”。计算机将下载 Windows 8,并显示 Windows 8 安装向导。
1、当 Windows 8 安装向导在你桌面上显示后,点击”马上安装”。
2、输入购买 Windows 8 时所获得的产品密钥。
3、点击”下一步”。
4、查阅 Windows 8 许可证协议,并选中”我接受该条款”旁的复选框。
5、点击”下一步”按钮。
6、选择”升级”或”自定义”安装。升级选项将能保留你当前的文件、设置和应用程序,而自动以安装将在不保留你的数据的情况下安装 Windows 8。
7、点击”安装”。在安装 Windows 8 的过程中,你的计算机将重启数次,在成功安装 Windows 8 后,将显示设置向导。
1、在”个性化”界面上选择你所喜爱的颜色。你所选择的颜色将被用作 Windows 8 的主题色,并且能在任何时候被更改。
2、在”PC 名称”域下输入你的计算机的名称。
3、点击”下一步”。
4、在”设置”界面上选择你当前的网络设置,然后点击”下一步”。你将被询问你所使用的网络是家庭网络、工作网络还是公共网络。
5、使用 Microsoft 帐号或本地帐号登录你的 PC。使用 Microsoft 帐号登录的话,你将需要创建一个新的帐号或使用已有的 Microsoft 用户名和密码进行登录。使用本地帐号登录的话,你将需要创建用户名和密码,该帐号是专门用于该计算机上的你的个人帐号。
6、等待 Windows 8 用户界面的加载。你的屏幕上将显示一系列新的 Windows 8 图标,你将能点击”桌面”图标进入桌面。
要在 Windows 8 中获得最佳的个性化体验,应使用 Microsoft 帐号登录你的 PC 上,该帐号可以在 Windows 8 的设置过程中创建。如果你使用你的个人电子邮件地址创建 Microsoft 帐号,Windows 8 同步你的电子邮件帐号和计算机的设置,并为你提供使用社交网络、分享图片、联系信息、文档以及更多功能。
TAG:
热门标签: 楼板(1) 嵌入式(1) 军犬(1) 男生不回信息应该怎么办(1) 刘瑾(2)
注
部分信息与图片素材来源于互联网,如内容侵权与违规,请与本站联系,将立即处理,举报邮箱:1356571586@qq.com
随机关键词:

资源联系人
-
上一篇
怎么考取无人机驾驶证
无人机广泛应用于影视航拍、农林植保、抢险救灾、地理测绘、电力巡检等领域,同样也是无人机从业人员的主要就业领域。想要从事无人机行业,并且在无人机领域中取得一定的成就,需要考取相关的资质。1、年龄要满 16 周岁,学历要初中以上。2、遵纪守法,没有不良行为,三年内没有任何犯罪纪录,需要提供相关证明。3、身体要求:不近视(矫正视力 1.0 以上),色盲、色弱者不能报考,没有传染性疾病、没有心脑血管及精神
-
上一篇
ca登录是什么
CA 就是 CA 安全认证的意思,是计算机网络的知识。CA 包括数字证书用户下载得到的证书也叫私钥,CA 证书就是证明网站安全身份的证明,是网站自动加载的,也叫公钥。 CA 属于国际电信联盟推荐标准方案。使用 CA(数字证书)登陆的方式有什么好处它是由一个由权威机构CA 机构,又称为证书授权(Certificate Authority)中心发行的,人们可以在网上用它来识别对方的身份。数字证书是一个